Dashboard - Review Requests Email Campaigns
How Do I Optimize an Email Campaign for Review Request?
Our automated email campaigns allow you to reach out to your recent customers over time (email drip campaign) to facilitate a steady stream of reviews. (See How to Request Reviews)
Your email campaign is configured with default settings unless you’ve hired an agency, in which case they will customize it to your specific needs. For self-managed accounts you have the ability to customize and optimize the email campaign.
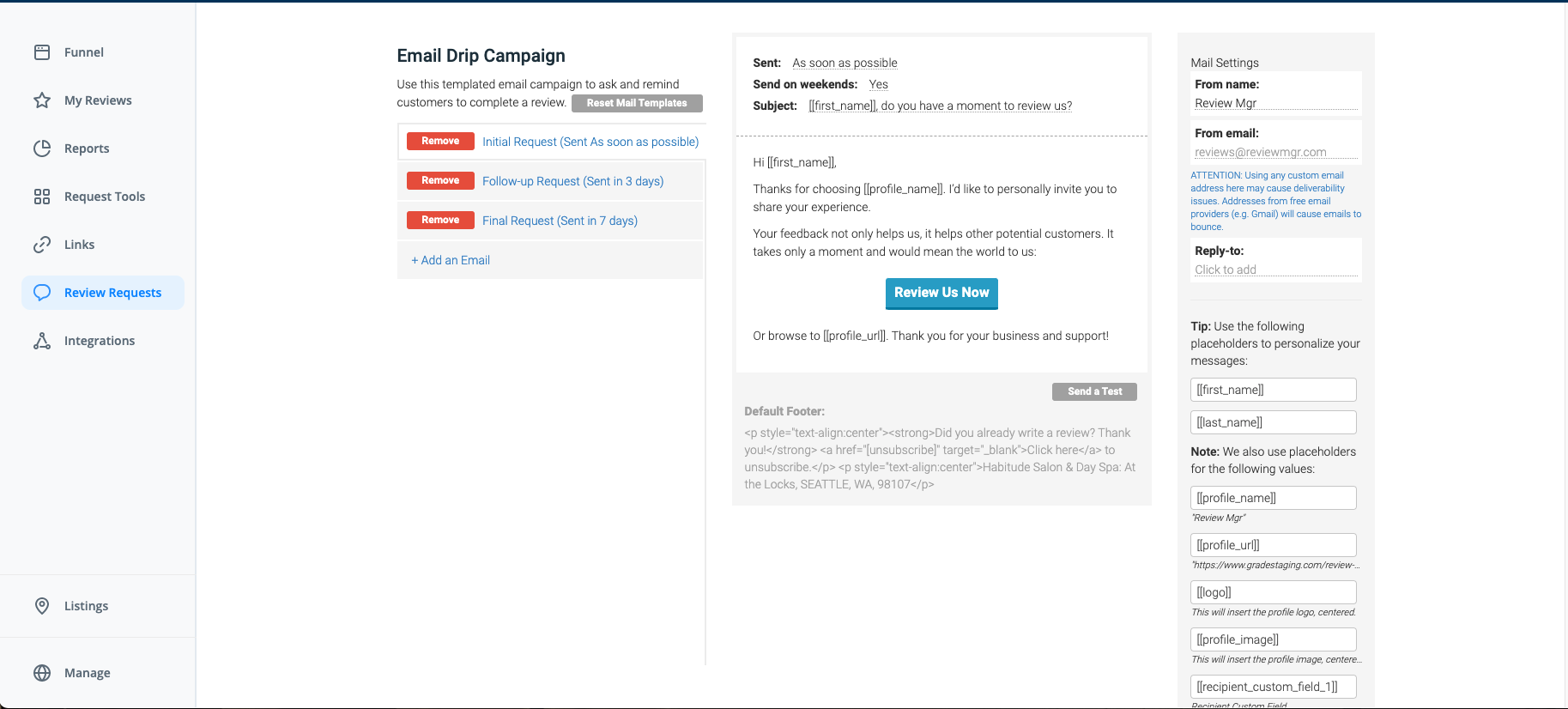
It is a good idea to customize the settings. This can significantly enhance the conversion of customers into reviewers. Consider refining the language in your emails. While the default language is suitable for various businesses, speaking directly to your customers can amplify the sense of reciprocity, motivating them to provide a review for you.
To customize your email, the first thing you will need to do is select the template you would like to modify. On the left hand side you will, by default, have three templates to choose from: Initial Request (Sent ASAP), Follow-up Request (Sent in 3 days) and Final Request (Sent in 7 Days).
You can add or remove additional templates at anytime as well as change send time frames. You can also reset the mail templates back to default, if needed.
Once you have selected which template you would like to modify, navigate to the right side of the screen where you can see a preview of your message. From here you can select the different headings and make modifications to fit your brand.
- Sent: This is when you want the email to go out once a recipient has been activated. Select an option from the drop down by clicking on the underlined portion to the right of "sent"
- Send on Weekends: Yes or No. Select based on preference.
- Subject: Customize based on preference.
- Body of Email: Customize based on preference.
The email template also allows for the use of [[Placeholders.]] There are options that you can fill out that will then populate to the appropriate areas of your form wherever you have the placeholder text listed.
- [[first_name]] will display the recipient's first name as entered when uploaded.
- [[last_name]] will display the recipient's last name as entered when uploaded.
- [[profile-name]] will display the profile's names as entered in Business Name in Dashboard > Funnel > Setup > Branding and Design > Brand/Business Name.
- [[profile_url]] will display the profile's URL as it appears in the top right of the dashboard.
- [[profile_short_url]] will display a shortened URL, intended to lower character count (text message only.)
- [[recipient_custom_field_1]] will display the text entered into the Custom Field box for a given recipient in Dashboard > Invites > Recipients.
- [[Logo]] will display the profile's logo if one has been set up.
Once you have completed formatting your form you can send a test email by selecting the "Send a Test" button.
